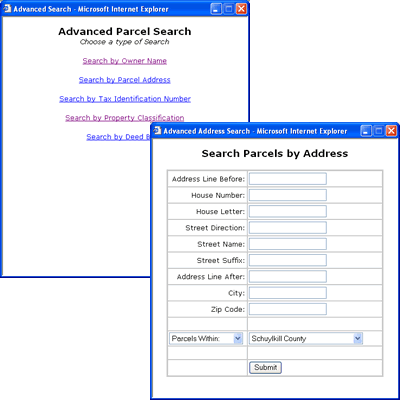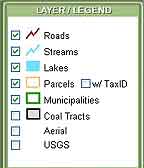Schuylkill Parcel Locator Help
Click on a section of the application below for more information.
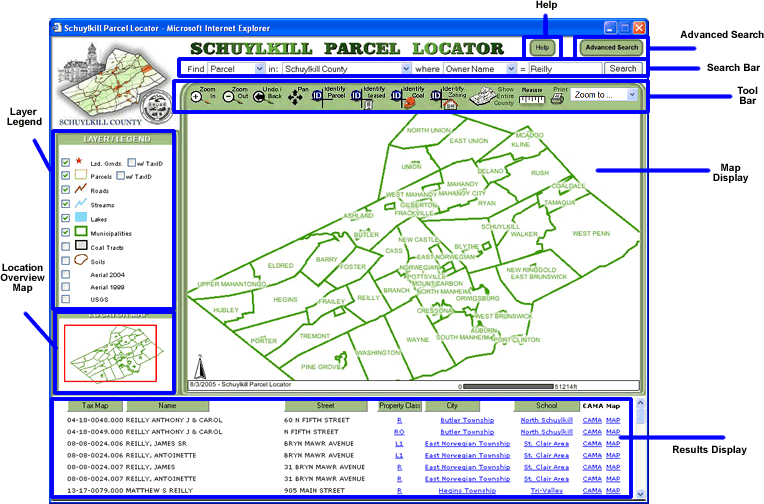
The Help Button is always available in the upper right corner so you can easily access this page.
The Search Bar allows users to quickly and easily search for parcels in Schuylkill County. For best results, make your search as specific as possible. To make the web based Schuylkill GIS Parcel Locator run as quickly as possible, the search results are returned in batches of 25. If you are getting too many results, make your search more specific.
To use the Search Bar simply:
- Select Parcel versus the Leased. The parcel viewer can only return map properties from one layer at a time.
- Select the geographic region in which the parcel is located. You can select from municipality, school district, or the entire county.
- Select what type of search you would like to execute. You can search by owner name, parcel address, tax ID number, or property classification.
- Enter your search text. Use the search formats below for the most accurate results.
- Click Find. Your results will be displayed in the lower frame of the page.
| Search Type | Format |
| Owner Name | <Last
Name>,<First Name> |
| Parcel Address | <House
Number> <Street> |
| Tax ID Number | XX-XX-XXXX.XXX |
| Property Class | <Property
Class Code> |
Note: The search is designed to be flexible, it will find matches that contain any part of your search text.
The Advanced Search allows users to search specifically on each field of a search type. It also adds the Deed Book as another type of parcel search.
To use the Advanced Search simply:
- Click on the Advanced Search button in the main window, a pop-up window will appear.
- In the pop-up, click the type of search you would like to execute. You can search by owner name, parcel address, tax ID number, property classification, or Deed Book.
- Enter your search text. Only enter text in fields that you have information, leave the others blank.
- Select Parcel versus the Leased. The parcel viewer can only return map properties from one layer at a time.
- Select the geographic region in which the parcel is located. You can select from municipality, school district, or the entire county.
- Click Submit. The pop-up window will close and your results will be displayed in the lower frame of the main window.
Note: The Advanced Search will remember the last search you submitted. This makes it simple to adjust your searches as you need.
The Tool Bar contains all the map navigation and identification tools. A Brief desciption of each tool function is listed below.
| Zoom
In: Use a single mouse click or selection rectangle to increase
the scale of the map |
||
| Zoom
Out: Use a single mouse click or selection rectangle to decrease
the scale of the map |
||
| Undo/Back:
Returns the map to the scale and location previous to the one they
currently are viewing |
||
| Pan:
Click and drag the Map Image to change what portion of the map is
visible |
||
Identify Parcel: The Identify Parcel tool allows a user to click on a parcel feature and return its related data in the results frame at the bottom of the page. Note: the Parcel layer must be visible to identify parcel features If you are not sure about how to search Leased vs. Parcel click here
|
||
Identify Leased: The Identify Leased tool allows a user to click on a leased parcel feature and return its related data in the results frame at the bottom of the page. Note: the Leased layer must be visible to identify leased features If you are not sure about how to search Leased vs. Parcel click here
|
||
| Identify
Coal: The Identify Coal tool allows a user to click on a
Coal Tract feature and return its related data in the results frame
at the bottom of the page. Note: The Coal Tracts layer must be visible
to identify coal features |
||
Identify Zoning: The Identify Zoning tool allows a user to click on a county zoning feature and return its related data in the results frame at the bottom of the page. Note: the County Zoning layer must be visible to identify zoning features
|
||
Show Entire County:op"> Measure: Allows for simple measuring on the map |
||
| Print:
Opens a window with a printer friendly version of the current map |
||
| Zoom
To: Preset map scale and location that zooms to a particular
municipality on the map |
The map is displayed in this frame and allows users to use interactive tools like zoom and pan to navigate the map.
All the layers available to the application are listed here along with the symbol used to render the map. Users can turn layers on and off by clicking the check box for that layer. Some layers are not rendered on the map untill the map is zoomed in to a preset scale. Simply zoom in to see layers that have higher detail.
Note: The Parcel layer and the Leased Grounds layer have an additional check box that turns the Tax ID numbers labelling on and off when displaying parcels.
Highlights the general area that the main map is displaying with respect to the whole county. Users can also click on the Overview Map to quickly move their view to another part of the county.
The Results Display is a multi-function display area for data related to the map. The results display shows data related to the following functions:
- Search
- Identify Parcel
- Identify Coal
- Identify Leased
- Identify Zoning
Some results will have hyperlinks to CAMA and the map. Simply click a hyperlink to either open the CAMA information or center that feature on the map.
Click here to see how to hide and unhide sections of the CAMA card
You can sort results by clicking on the corresponding header button. Click here to see how